By CA Ankit Gulgulia (Jain)
This section briefs about how a Dealer have to register online in the Portal for submitting on-line requisition of C-Form.

The Dealer who is registered under the VAT / CST Act of the State of Haryana is eligible to create their online Registration. This process is nothing but of providing necessary basic details in the portal, which will help the department in identification of the Dealer. The Dealer has to fill their Mobile Number, Email ID, PAN Details and Address.
The Email ID has to be unique and same Email ID cannot be repeated for two different TIN. It is mandatory that the Dealer register themselves with correct Email ID and Mobile numbers in order to avoid any confusion. The Email ID and the mobile number should be unique. Any communications with the department, the Dealers are expected to mention this Email ID and Mobile number. The first time Password for the Dealer will be sent to this Email ID. The Dealer is free to keep the same Password or they can change the same as per comfortable level.
1. Open www.haryanatax.com website and click on “Apply C Form online” link.
2. Click on the New to Online C Form Portal? Register link. Click on Register Button.
3. A new page will be opened where in the Dealer has to enter the TIN Details of the firm / Company they own and Click on the Search button.
4. The System will verify the TIN Details and will display the following to the user.
a. If Dealer is already registered, a message “Dealer Registered Already….”will be displayed.
b. If the TIN is wrong or not found, then the following message will be displayed to the Dealer. “No Dealer with this TIN… Try again”
c. If the TIN is found, then the details stored in the System will be displayed for the Dealer and the Dealer can update their details.
d. On successful creation / entry of information, the Dealer has to click on the Modify button and save their details.
5. The System will then generate a dynamic password.
6. An email with the dynamic password will be sent to the registered Email ID.
7. The TIN will be the Dealers User Name for login purposes.
Once the Dealer registers successfully, they will receive an email indicating that the Login was created successfully along with an auto generated Password. The Dealer should use this TIN as User Name and Auto generated Password to login into the website. On successful login the Dealer will be prompted with a menu of action that the Dealer can perform.
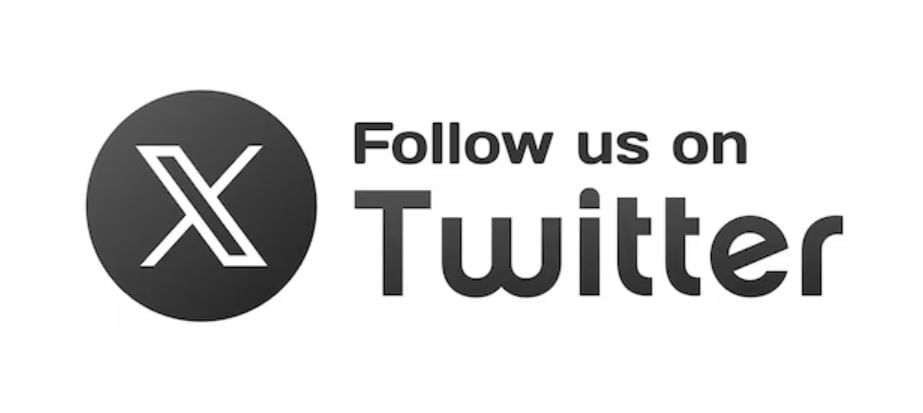
1. Open cform.haryanatax.com website.
2. Login using the TIN as User ID and Auto generated Password mentioned in the Email. Do not forget to enter the Captcha shown in the login Box.
3. After providing all details, the Dealer has to click on “Sign In”
4. If any of the details is wrong, then an error message will be displayed to the Dealer.
5. On successful login, the user will be shown the page with Menu, for him to choose.
6. The Dealer can perform the following actions based on the Menu displayed.
a) Apply for a fresh C Form or Place a new request for obtaining the C Form.
b) Download C Form Template (Excel File)
c) Upload C Form Request using Template (Excel File)
d) Display list of Saved C Form
e) Display list of Rejected C Form but not applied again.
f) Print the C Form Request made by the Dealer.
g) Track the status of the previously applied C Form.
h) Update the Profile – like update Email, Mobile Number etc.
i) Log off from the System.
Dealer has to remember his password. In case, if the dealer forgets his password, he can choose the Retrieve button next to “Forgot Password for Online C Form Portal?“ option. The Dealer has to enter the TIN details. If the TIN details provided is correct and if the same is registered in the C Form Portal, then the corresponding details will be sent to the registered email account. The Dealer can collect their password from the Main Content of the mail sent by the Department.
Dealers registered in the State of Haryana will give C-Form while making purchases from Dealers registered in other States. The Dealers have to furnish the details of the Seller (Dealers of other States) along with the Invoice Number, Date, a brief description of the Goods purchased, Tax amount along with the Invoice Amount.
1. Dealer has to login into the website cform.haryanatax.com
2. Select the Apply C Form Menu from the Menu displayed.
3. Things to be taken care while requesting a new C Form.
a. C Form request application should contain bills of one single Quarter. The Quarter is assumed by the system based on the Bill date of the first bill entered. If the Dealer tries to add a bill out of the quarter, the System will reject.
b. C Form request application cannot contain bills pertaining to the current quarter. If the Dealer tries to add a bill pertaining to the current quarter, the system will reject the same.
c. One C Form request application should be submitted for One Dealer. More than One C Form request application can be submitted for a Single Dealer for the same Quarter. System will ensure that there is no duplication of Bills. For example, if a Dealer from Haryana has to give C
Form to 20 Dealers from other States, he should necessarily submit 20 C Form request application i.e. One C Form request application per dealer.
4. The Buyer details will get automatically populated based on Login credentials.
5. The Dealer has to provide the details of the Seller like State, TIN, Name and Address.
6. The Dealer can add multiple Bill details just by clicking the “Add Record” button.
7. In case, if any Bill detail had been entered wrongly, the Dealer can remove the same by just clicking on the Delete button provided on that line.
8. The Dealer can keep track of the number of Bills and the Total Amount displayed in the Total Bill Count and Total Bill Amount.
9. While filling the Bill Date, the Dealer has to click on the “Click for Date” column. This will display the calendar. The Dealer has to just select the correct Date on the calendar and the Date selected will automatically gets displayed.
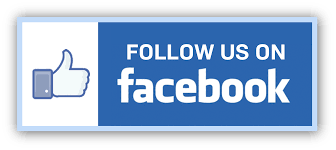
10. After providing all details, the Dealer has to click on the “Save” button.
11. On successful saving of C Form request, a unique Service Request Number (SRN) will be generated by the System and will be displayed to the Dealer.
12. In addition, the Dealer will also receive an email in his registered email account with the SRN, Seller Details and the Amount for which the C Form request had been made.
13. In case, if there is any problem due to which the email was not sent, then the following message will be shown. Kindly note it down and keep it safely.
After uploading, the Excel file is read by the system and the details in the Excel sheet will be displayed as shown below. It will also inform or show alert of the mistakes in the data. The user can either choose to Apply C Form the C Form request or they can choose to Save C Form the request temporarily, so that, it can be submitted at a later stage. Kindly refer to Apply C Form on how to proceed from here.
When the user clicks on Print Request menu option, the System will show the list of C Forms which the user had applied. The user can select the C Form request on which he/she wishes to print. On selecting the C Form request, the system displays all the details with a Print button. The user can print the request form just by clicking the button.
Any user, who wants to verify the authenticity of the C Form issued, can verify using the following link http://216.245.218.18:8080/HETD/verifyCForm.jsp. Just enter the C Form number and click on Search to view the details.
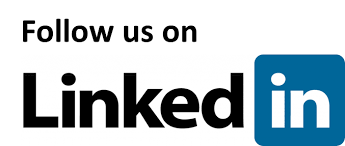
Recommended Read :- Form C Now Online in Haryana
Related Tags Haryana VAt, How to, HVAT














[…] Apply For C Form Online under Haryana VAT – Step by Step … […]
[…] Apply For C Form Online under Haryana VAT – Step by Step Guide … […]