1. The Dealer has to download the – Dealer Utility Tool- Returns from the portal.

2. Once the dealer downloads the utility and unzip it, dealer will click on runReturn.bat file to run the application.
3. Once dealer double click on runReturn.bat file, a screen will open.
(Recommended Read – Step by Step Guide on How to Apply C Form Online)
4. Dealer will selects the relevant tax type as Haryana Value Added Tax (HVAT) and Central Sales Tax (CST) and relevant return form like R1/R2/R3/R4/R4A/R6/R7/R8/R11/R5/R12. Accordingly dealer can create new return form VAT R1, by clicking Create New form.
5. The dealer will define the path and file name to create new form in his system.
6. In the utility form the dealer is required to fill the mandatory information after reading the instructions carefully.
For example in return form R1, dealer needs to fill the mandatory information like, return period, name of business, TIN etc. and further select the relevant annexures from the index along with the CST form.
7. Dealer is required to take care of the following:
a. Rate of tax- While filing any annexure a dealer will be required to select the rate of tax
available in the drop down.
For Example, In LS9 dealer needs to select the rate of tax applicable on the commodities traded (as available in the drop down) and need to put some value for Turnover. Once the rate is selected and value has been put for turnover then tax including surcharge (if applicable) will be auto populated.
Similarly in excel templates, rate of tax is to be selected from the drop down, and tax will be auto populated in the main tables and summary table, after import validations.
b. Summary tables- In every annexure, there is a summary table with regard to each data
capturing table.
For example, in LS9, data capturing table, Summary table, with regard to data capturing table, where dealer-wise details are auto populated.
8. The dealer is required to validate form R1 along with the annexures and digitally sign the return.
9. Once the details are captured in the return, the dealer is required to validate and generate the xml
10. Dealer is required to take care of the following:
a. TIN validations- In Sales annexures where the TIN is captured, the software will also validate the TIN entered by dealer pertains to the state of Haryana or not.
For example in interstate annexure-LS1 if TIN registered in Haryana is entered by dealer, an error message will appear for TIN to be corrected.
b. Common commodities- There is also A validation, that same commodity cannot be selected even for a same transaction.
For Example, in LS-7, error message appears if same commodity is selected and saved.
Further all commodities selected will be concatenated and shown in the table.
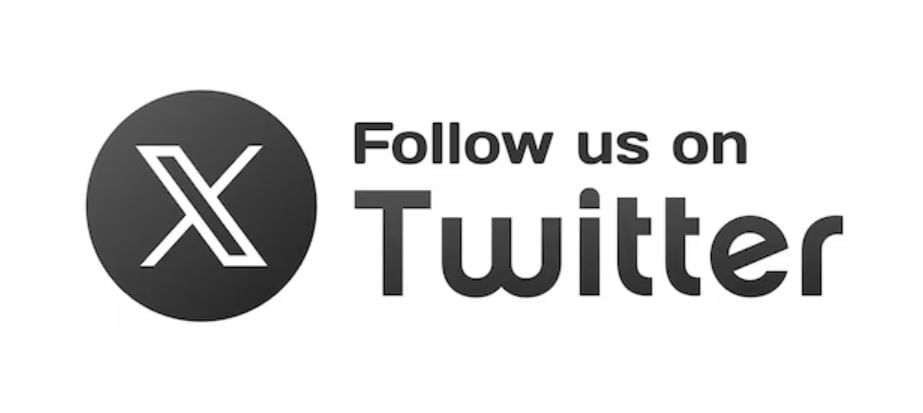
c. Check on same transactions- There should also be a validation – for a dealer cannot have
same invoice number for two different transactions.
For example, sale transaction for a TIN-06281033045 with invoice number – 1234, is already added in table, so again same invoice number for a particular TIN can not be added
d. Auto save feature- the utility also have an auto save feature, where the data is automatically saved after 180 seconds.
e. Check on date- with regard to Sales Invoices-Incase the invoice date is selected beyond the quarter for which the return is filed, validation will get failed.
For example, the return period is selected as 1st quarter of 2015-16, and delivery note date in LS7 is selected as 17/03/2015, an error message will appear as date cannot be
less than From date.
11. After validation, user needs to save the ‘xml’ file in his system by defining the path and file name.
12. Incase of any error in the return error screen will pop up on clicking validate/generate xml-button and the dealer will be required to resolve the error and again validate the form to generate the xml file.
13. A dealer can also import the data in various annexures, from their existing accounting software using “Get template” and “Import data” functions. We have explained the import functionality in the following paragraphs:
a. Click on Get template in the relevant annexures where the data needs to be imported by the dealer.
b. Message box will appear to select the template type-
– Excel template
– CSV template
– XSD template
For example- if user selects Excel template, he needs to define the path to save the excel file.
c. Dealer will be required to prepare his data on the basis of the format saved by Get template.The columns headings in red are mandatory and those in black are non-mandatory.
d. Thereafter user needs to close the excel file where the data is saved and click on import
data.Further he needs to select the format from where the data is to be imported.
e. On selecting the relevant data file, message will appear to select the worksheet,
f. Further dealer will be asked to map the excel template columns with the table columns –
where data is saved.
Mapping feature will enable the user to map the respective columns with the template
format.Incase wrong columns is auto-mapped, error message will appear on validation.
Click on next.
g. Once Next is clicked, a new window will appear, to validate the imported data. If no errors found in validation message will appear:- that data is successfully validated.
h. Incase of any validation failure, error message will appear which will prompt the user to
rectify the same. After rectification of the errors, data can be imported again.
14. Use can also view the Print preview of the return.
Click on File> Print
A pdf file will be generated and can be viewed as the print preview.
Please note that, Excel file can only be imported, if it is not open. Otherwise an error message will appear:
Further please note that the fields for signatures in VAT R1, have browse option to upload and attach digital signatures to the form in the utility itself.
Note: In case digital signatures are not attached, he will be required to print the front sheet of the return and submit duly signed copy of the same to the Record Keeper (RK) of the Ward within 15 days of due date of return along with any supporting documents(if any) to be submitted. The RK will issue an acknowledgement receipt for the same.
Note: Dealers will be required to fill the fill the relevant annexure on the basis of transactions commenced during the said period in the state of Haryana:
This section briefs about how a registered dealer has login into the website for doing transactions with respect to VAT-CST.
Once the Dealer registers successfully, they will receive an email indicating that the Login was created successfully along with an auto generated Password. The Dealer should use this User ID (TIN) and Auto generated Password to login into the website. On successful login the Dealer will be prompted to change their password.
The Password should be created meeting the following conditions:
1. Password should be of minimum 8 characters.
2. Password should contain minimum one Capital Letter (A-Z)
3. Password should contain minimum one small Letter (a-z)
4. Password should contain minimum one special character ($,#,@,&,%,^,*,)
5. Password should contain minimum one number (0-9)
Once this password is created successfully, the system will send an email to the registered Email ID mentioning the successful change of Password. The Dealer then has to login using the newly created password.
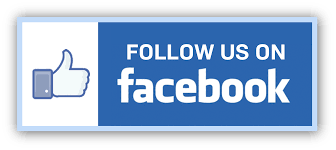
Steps for Logging into the website
1. Open www.haryanatax.gov.in website.
2. Login using the User ID and Password mentioned in the Email.
3. Enter the capcha code appearing on the screen.
Dealer Submits Online Form, Scan & Upload Documents with or without Digital Signature
1. To upload the XML in the portal, the dealer will login to the permanent user account (as
discussed above) and go to below bath to upload return upload:-
e-Services-> e-Returns-> Returns Upload
2. Dealer needs to Select Return Type, Quarter, Year and Original/Revised Return. Further dealer will be required to upload the xml. Dealer needs to click on Browse to select the xml file and needs to click on Upload XML.
3. A reference number will be generated on the uploading of the XML.
4. Once the xml is uploaded, the link to upload the scan copy of the mandatory documents will be enabled. On clicking button – Next, the dealer will be required to select the dealer name and upload the mandatory documents along with the digital signatures.
5. He may also upload additional documents. In case digital signatures are not attached, the
documents will be physically signed and submitted by the dealer.
For example, in the following screenshot, on selecting the dealer’s name, a checklist of mandatory documents is appearing. Dealer is required to attach the mandatory documents and click on button – Upload document after attaching the digital signatures. In case the digital signatures are not available, dealer will be requied to provide the signed copy of the print of the webpage for the attached screenshot to the concerned RK.
6. The dealer will then submit the return online, an acknowledgement receipt, containing date & time of return filing, will be generated confirming submission of return.
The said acknowledgement number can be used for future reference.
Further dealer can also download the submitted return using button- Print application.
Note :On the same, returns like R2/R3/R4R4A/R6/R7/R8/R11/R5/ R12 can be uploaded on www.haryanatax.gov.in website.
VAT Return module will have 8 core return filing activities
1. Return Filing by TIN holders- Return Filing – R1 (CST I), R4, R6, R7, R8, R11
2. Return Filing by TIN holders – Annual Returns – R2, R3
3. Return Filing by TIN holding Lump sum Contractor – R6
4. Return Filing by TDSAN holding Contractee – R4A
5. Return Filing by CDTRN holding Casual Dealer – R5
6. Return Filing by URUID holding Unregistered Dealer – R12
7. Return Filing by Registration applied for dealer
8. Return Filing – Revised Return
– If any other department wants to check return receipt then they can also check the same using acknowledgement number. in their login.
Read Our Post on Haryana VAT Form C – Now Online
DISCLAIMER: This article is provided purely for your information only and you should check other information sources before taking any action based on any of the content in this article. Neither the authors nor website hosting the article make any warranty as to the quality or currency of the information contained in any of the site’s articles.
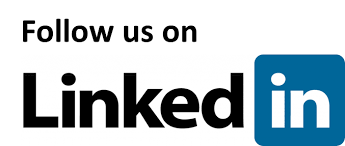
Related Tags CA Ankit Gulgulia, Haryana VAt













